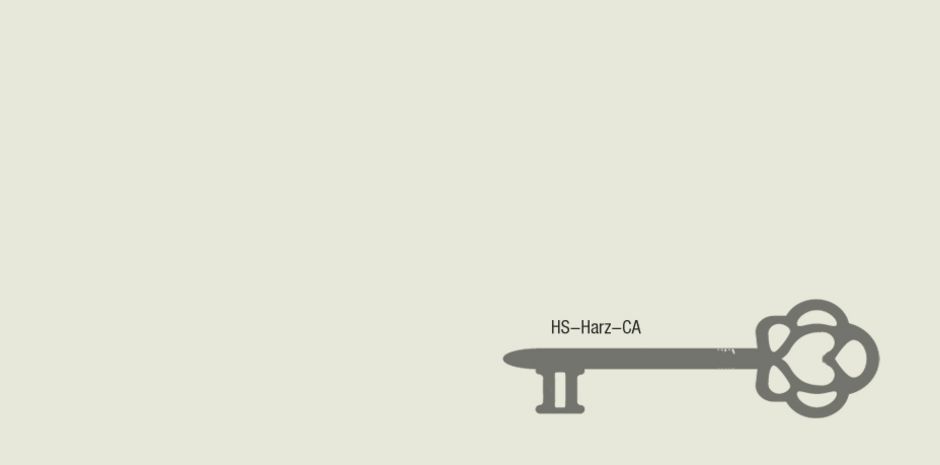
Schritt 1) Hinweise Bitte Beachten !
Anders als bei der DFN-PKI können die Nutzerzertifikate nicht für die Dokumentensignierung z.B. PDF-Dateien genutzt werden. Es kommt zu einem Verifizierungsfehler.
Schritt 2) Verifizierung
Alle Hochschuleangehörige (Mitarbeiter und Studierende) haben die Möglichkeit ein Zertifikat zu beantragen. Das persönliche Zertifikat gilt für die Hochschulemailadresse.
Für die Beantragung eines Nutzerzertifikates wird im Campus-Login ein Berechtigungsattribut an GEANT/TCS übergeben. Dieses dient zur Verifizierung Ihrer Person und Bestätigung der Hochschulangehörigkeit.
Es sind keine weiteren Antragsformulare o.ä. sowie keine Vor-Ort Identifizierung mehr erforderlich.
Schritt 3) Antragstellung
https://cert-manager.com/customer/DFN/idp/clientgeant
Erster Schritt ist die Auswahl der Institution. Bitte melden Sie sich wie gewohnt am Campus-Login mit Ihrer Hochschulkennung an.
Name, E-Mailadresse und Organisation werden automatisch ausgefüllt.
Füllen sie das Formular aus:
(Nach Berichten von DFN-Mitgliedern gibt es unter MAC OS Probleme mit dem Import von persönlichen Zertifikaten. Diese Probleme treten auf, wenn bei der Beantragung die voreingestellte Option bei 'Key protection algorithm' gewählt wird. Mit dem 'Key protection algorithm' 'Compatible TripleDES-SHA1' konnten die Importprobleme vermieden werden.)
Das Download-File mit privatem Schlüssel und Zertifikat wird generiert und sofort zum Download bereit gestellt.
Schritt 4) Speichern des Zertifikats & Exportieren
Speichern Sie sich die Downloaddatei sicher ab.
Egal über welchen Browser sie Ihr Zertifikat speichern, wählen Sie zum Speichern ein Laufwerk, auf das sie auch gegebenfalls von einem anderen Rechner aus zugreifen können (z.B. Y-Laufwerk, siehe Datenspeicher/Filer).
Schritt 5) Mit dem Zertifikat arbeiten
Ist der Import abgeschlossen, können Sie
- Signierung und Entschlüsseln von Mails in Ihrem E-Mail Programm
Das Zertifikat eines anderen Nutzers brauchen Sie, wenn Sie eine Mail oder ein Dokument für Ihren Gegenüber verschlüsseln wollen. Sofern das Zertifikat auf Ihrem Rechner noch nicht vorhanden ist, können Sie sich weitere Zertifikate nachladen, vom
- Webfrontend G2, veröffentlicht sind Zertifikate die ab dem 01.12.2016 - 30.08.2023 ausgestellt wurden
- oder lassen Sie sich ein signierte E-Mail Ihres Gegenübers senden, dann wir das Zertifikat automatisch im Mailclient (z.B. Thunderbird) nachgeladen.
Signierung und Verschlüsselung von...
... E-Mails im Outlook
... E-Mails im Thunderbird